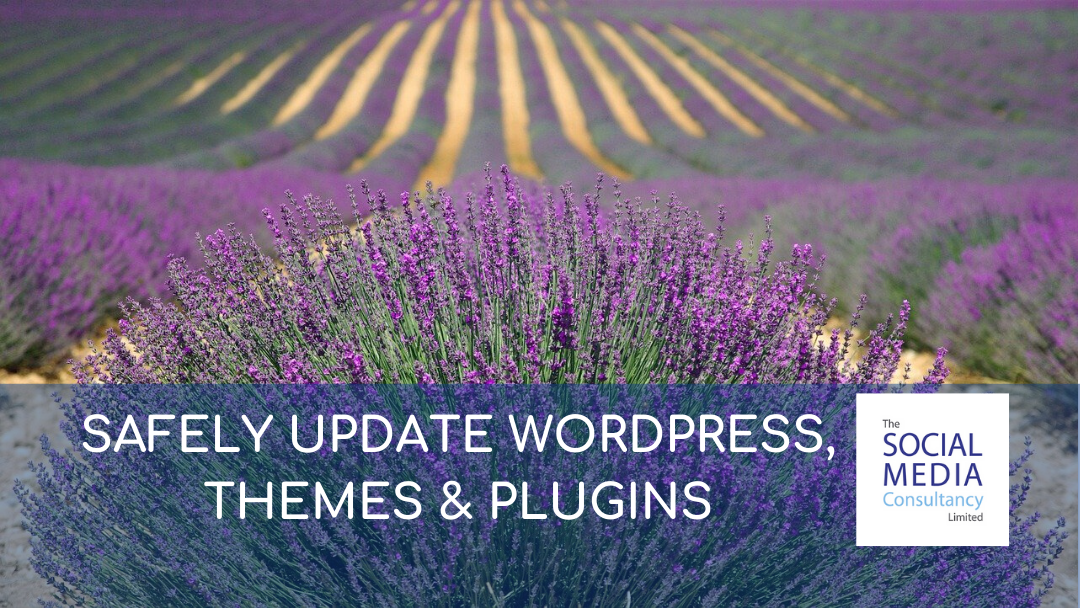Our Recommendations
Back up your site. Don’t just click update! Instead, back up your website and store all your files in a separate location such as Google Drive. It’s possible to backup manually on your server, if you’re feeling brave. Get your phpMyAdmin console fired up, export your SQL and then export your site from the file manager.
Test on staging. If you’re sites throwing a wobbly after you’ve updated it, some level of downtime will occur. Just don’t make the mistake of doing updates on your live site. Use staging and test everything. Your hosting plan might be able to provide a staging site or local server for this. Check everything on your website from menus to forms, and check on mobile too. If your updated site requires extra server space, contact your hosting provider who should be able to help.
Perform updates. Updating WordPress is fairly easy. Navigate to:
Dashboard > Updates
You’ll see all possible updates here for plugins and themes currently installed. The number of updates will be displayed, and if any updates are critical, notes will mention this.
Order updates properly. There is extensive debate amongst developers about the proper order that WordPress updates should be made in. We would start by installing plugins, then themes, and finally, WordPress.
Performing Common Updates
Unsure about how to update certain parts of WordPress? Don’t fret! Here’s a basic overview of each central part you need to know about.
Plugins. We understand the temptation to click ‘update all’ and leave WordPress to work its magic. While this does sometimes work, we wouldn’t advise it. Instead, you should check each plugin is working correctly, and if you’re wary about installing one, you’ll have the chance to review the documentation before installing it.
Divi. To update Divi’s, click ‘update list’ and access the themes section where the updates can be implemented. Test several themes before installing your final choice on the live site. Any adjustments made to code will need to be reflected in the child theme also. However, if this stays the same, be sure to download all files, and add them to a new child theme template. Updates to Divi’s require registration using a username and API key for elegant themes. Click on:
Divi > Theme Options > Updates
To do this. Themes that require updates also appear in the themes menu, accessible from:
Appearance > Themes
1 WordPress. Before updating WordPress, first, make sure you’ve checked all information about backing up your site through update notifications or on the Codex page. Once you’re happy, go ahead with the update. You’ll have a chance to run all-new features once the upgrade is complete.
2 Live site. Once you’re happy that the updates are OK to install, go ahead and install them during a low traffic period for your website. If this isn’t possible, let your visitors know they may experience downtime. There is a ‘maintenance mode’ plugin. This can be used when updates are taking place, and maintenance layouts can also be accessed from the Divi space layout pack.
3 Testing. Once all updates are complete, check everything works correctly by checking all pages and features. In particular, make sure contact forms and menus work as intended. Differences can occur between testing and live sites.
4 In an emergency. Don’t panic! The issue may be fixable with a little troubleshooting. Firstly, de-activate the plugin. If you have no success doing this, then move onto the Divi.
Steps to try
Divi. Revert to the old version by going to:
Divi Theme Options > Updates
And activating ‘version rollback’.
Plugin. If you still have a copy of the old plugin, install it. It could fix the issue. If not, get in touch with your developer. They may have an old version, or might even be able to code something up.
WordPress. Install the backup copy of your site. You can also try downloading an older version of WordPress as this may fix the issue.
Updating WordPress. A Final Opinion
Never rush into updating WordPress or try to do it as a ‘quick task’. It should be treated with the utmost care and attention. Keeping everything updated is vitally important for several reasons. However, security is a pretty prominent one. The smallest of patches could be the difference between a secure site or losing privileged data at the hands of fraudsters. Do your updates right the first time, and avoid problems further down the line.